Audio effect on entire track in Premiere
1. Open the “Audio-Workspace” or go to “Window” and then to “Audio Track Mixer”
2. Here you can find the same audio tracks as in your timeline
3. In the white space on the top open the drop-down menu and choose your effect
4. The effect is now added to the entire track with all clips on it
5. By double-clicking the effect you can change the settings
6. If you want to add an effect to the entire project, then use the master on the right
With this option it is possible to simply add an effect on every clip on the chosen track. Once you have added the effect in the audio track mixer, you can change the audio pieces in your timeline as you want, and the effect will automatically apply. To add effects to the entire project, simply use the “Master-Track” which is displayed on the right side.
Good luck!
Advertisement
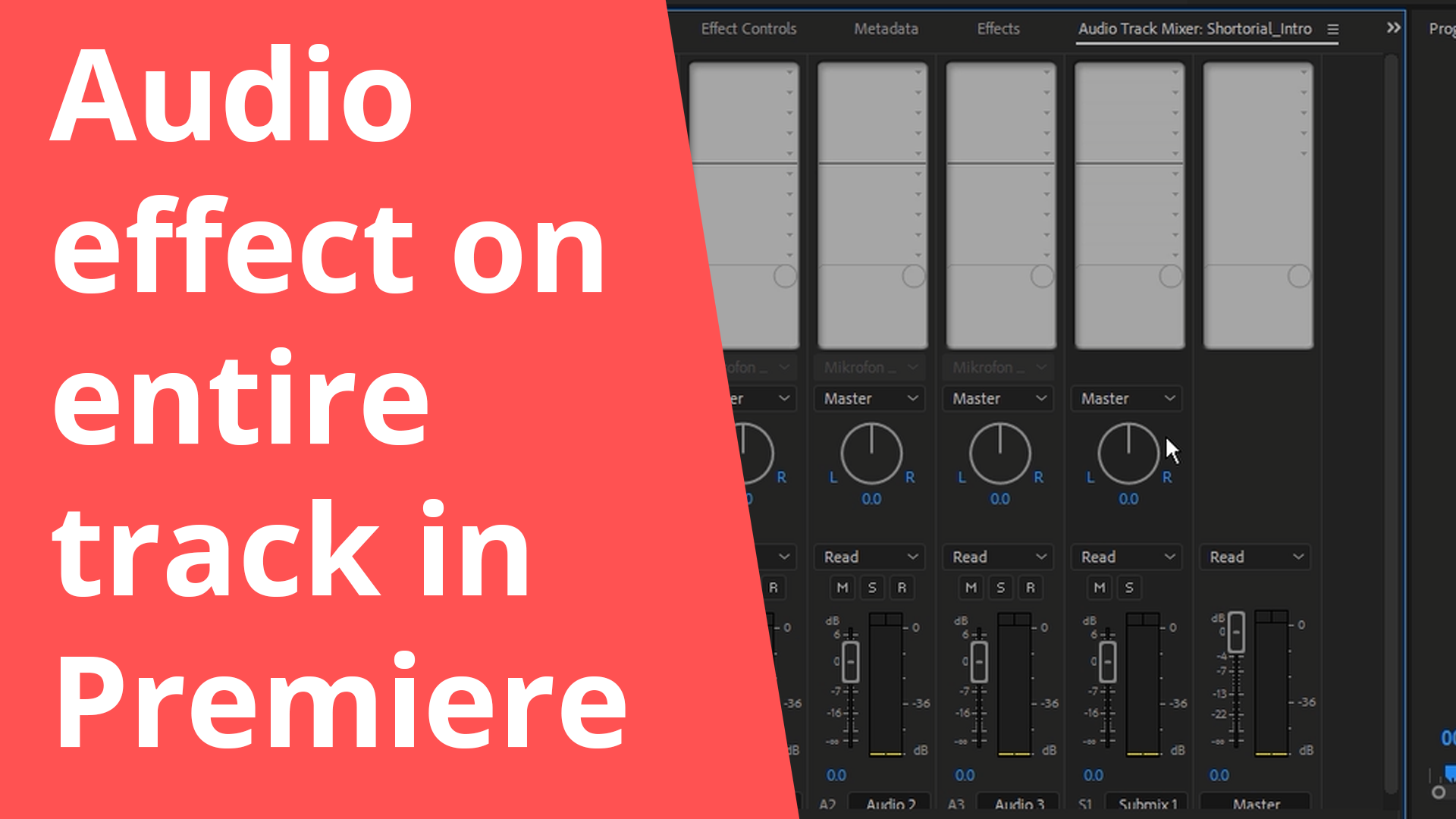

If you want to have an effect not on the entire track but maybe on just a few clips, then keep in mind that you can also copy & paste effects.
To do this simply choose a clip and open the Effects Window. Then select the effect and click Cmd+C. Afterwards you just have to select another clip and paste it there in the Effects window (Cmd+V).
Hopefully this helps someone.